The slideshow images in primary language will always be included in the slideshow images in the secondary languages. That is how it works.
So for example, you have added two slideshow images in the primary language, your secondary language will automatically has two slideshow images, but they will initially be empty (no images or text atall) in Secondary language. That is why, it is counted in the secondary language, but it won't show up during preview.
In Primary language, you can see the two images for slideshow as in the image below:
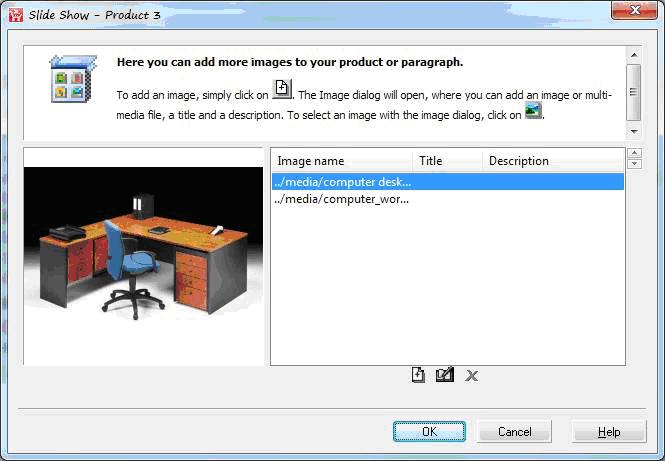
But if you will go to Translate Content and click Edit button for the slideshow images in the secondary language, you will see that the images are still there, it just has no content, as shown on the screenshot below.
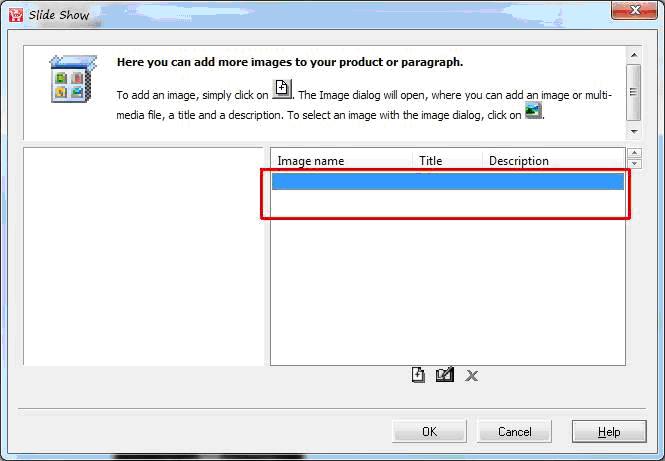
If you wish to add two more images in secondary language, there will be all in all 4 images available in secondary language. But the first two images won't show up because it is empty. Only the last two images will appear during the preview of the slideshow.
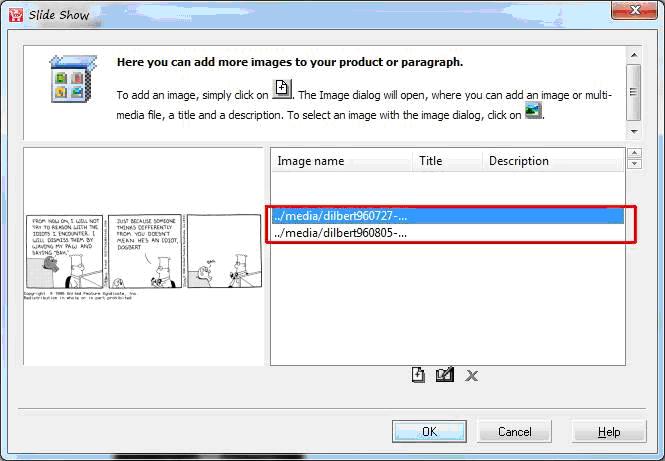
So, if you will Preview the slideshow in secondary language, you will see that the first two images are there but they do not appear.
If you want that slideshow images will only be applied on primary language, follow this procedure:
1. Open shop in ShopFactory
2. Click Translate Content
3. Click Translate button on the product
4. In the secondary language (on the right pane), click Edit button on More Image field
5. You will notice that there is the first two lines are occupied, but no content. Click on that blank content to add the image
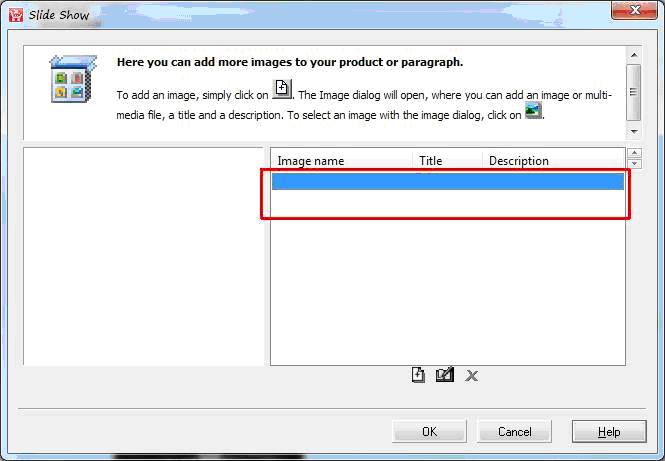
6. Upload the images to replace for the blank content.
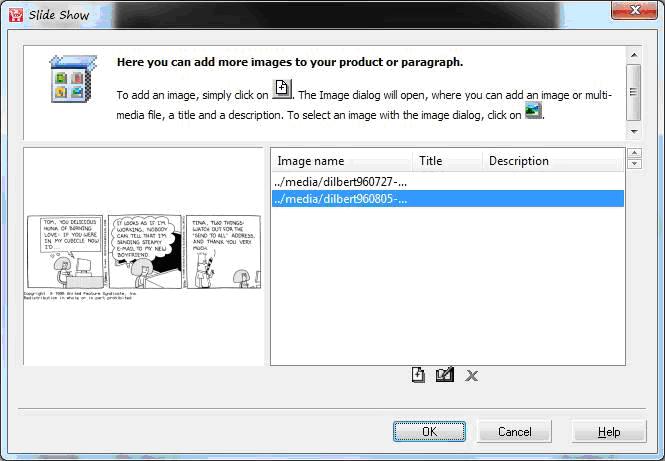
7.Click Ok
8.Click Save
9.Click Settings->Rebuild All
10.Click Preview in External browser