ShopFactory Gold package includes an Import Wizard add-on.
ShopFactory Professional package includes the basic Import Wizard - note that it can not import 'options and choices' or images. Also, it can only import data from comma delimited data files and text files (CSV, TXT).
ShopFactory Gold comes with ImportWizard Pro, where it can import virtually any field supported by ShopFactory from an existing database.
"Import Wizard Professional" enables the super fast import of existing product data into your shop, to make shop building even faster.
The "Professional" version has more powerful version of Database Import Wizard allowing you to import product data from any database with ODBC or OLE-DB connectivity. There is almost nothing you can not import. "Import Wizard Pro" will even automatically create a department structure in your shop for you, if the products in your database have been organized into categories in your database. It will also import the relevant option and choices for the various products provided they are organized in the database accordingly.
Below are the steps on how to import your database using Import Wizard:
1. Create a shop in ShopFactory and save the project.
IMPORTANT : Make sure that the SHOP you are importing to must be previewed externally before you import products via Import Wizard.
2. Close ShopFactory.
3. Make sure that your file containing the data you want to import is ready.
4. Click Start -> Programs -> ShopFactory <version number> and then select "Import Wizard" -> Import Wizard.
5. The Import Wizard box will appear. Select the database type you want to import.
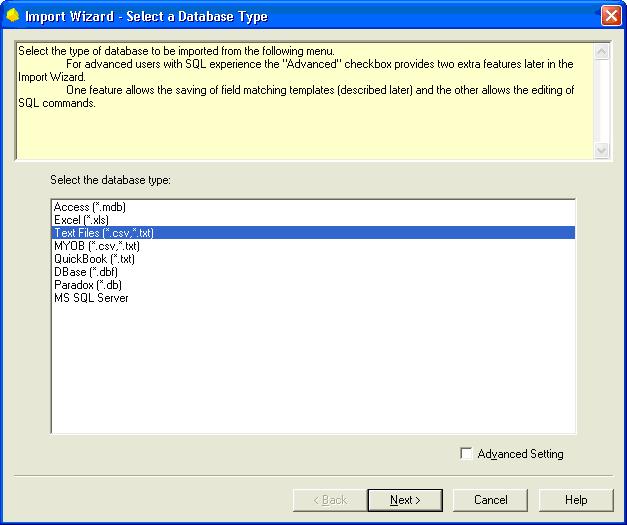
6. Click Next button.
7. Click the ‘Browse’ button to look for the shop where you want to import data. By default, your shop is located in "My Documents\ShopFactory V11 Websites" folder. Select the shop and click OK.
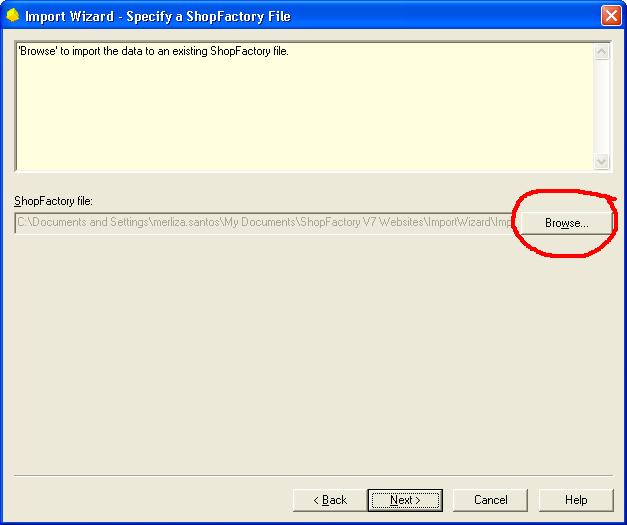
8. Click Next button.
9. Specify a database source file by clicking ‘Browse’ button and locate where you stored the database. Make sure you have chosen the correct format for your spreadsheet/import file.
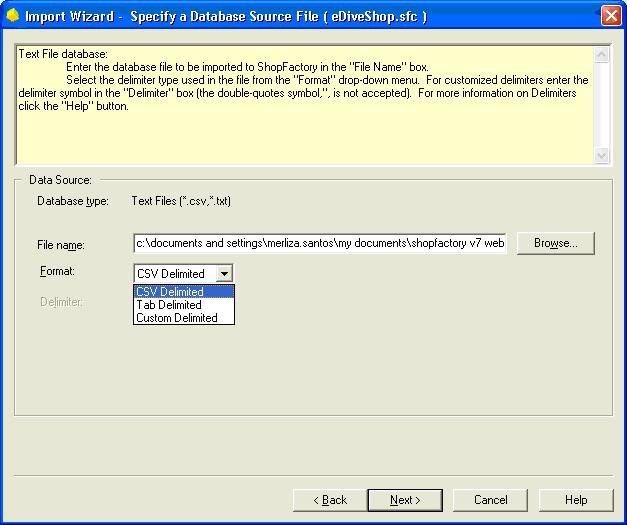
10. Click Next.
11. Click Next.
12. Tick all the options that apply and enter correct information for each option. You will see a list of the products in the file if you have separate tables in this file you can select one of these from the dropdown list at the top of the window. Click on the Next button and you can select to import a tax with your products. You will need to already have this tax set up in the ShopFactory website that you are importing to.
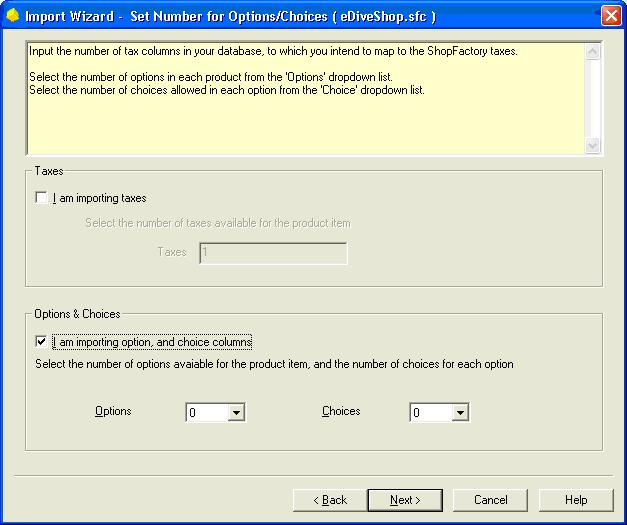
13. You will now see the mapping tool window. You will be able to map the fields used in the file that you are importing from to the fields available in ShopFactory. Once you have matched the entire fields click Next to go to the import tool window.
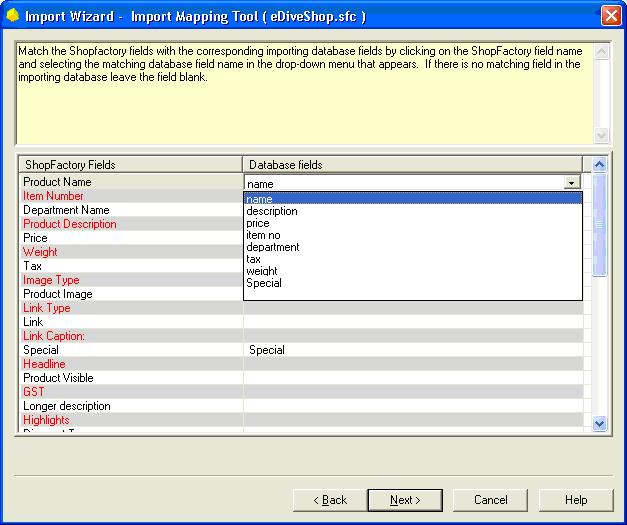
14. Click Next when you have finished.
15. In this window you can select how to import the products e.g. using a directory structure or importing one single directory. Once you have made your selection click on the add products button and the products will be imported to your ShopFactory website. 1Select the items or entire database that you want to import. 2Then click on the specific page in ShopFactory where you want the product to be added. 3 that, click Add Products button. Note: Tick "Add by Department" if you want the products to be added in appropriate departments - your spreadsheet must have "Department" field.
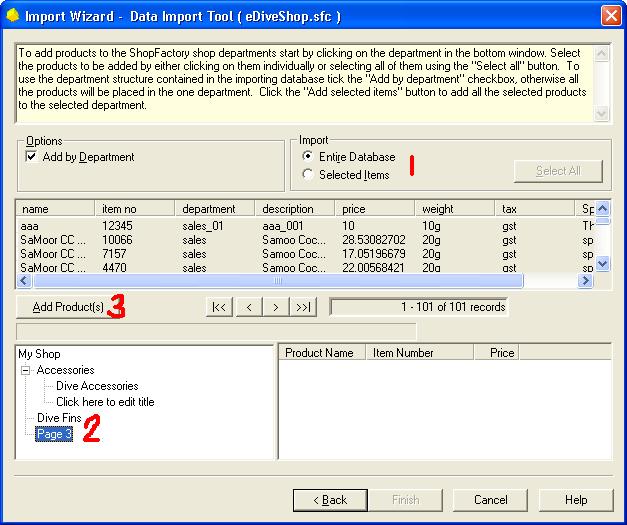
16. Click Finish.
17. Open your shop in ShopFactory. You should be able to see all the products you have imported.