WinRAR is a powerful archive manager. It can backup your data and reduce size of email attachments, decompress RAR, ZIP and other files downloaded from Internet and create new archives in RAR and ZIP file format. Before you can use WinRAR, you need to download and install it in your computer. The WinRAR program is downloadable at http://www.rarlab.com/. It is an executable file (exe), so you do not need anything else. But you need a license of course to be able to use it for a longer period. You may try WinRAR before buy it, its trial version from their website.
A. COMPRESSING FILES USING:
Windows Explorer
First method
The first method is to use the shell command from Windows Explorer - " Add to xxx.rar" that allows you to select a single file or several files at once and compress them to the same name as the original file/directory.
NOTE : Choosing the option "Compress to xxx.rar and email" will result in the same as above, except that your email client popups and allows you to mail the archived file.
Second method
The second method is to use the shell command "Add to archive" which allows you to select one single file or multiple files at once and compress the files to a directory of your choice and chose the name you want for the archived file, at this stage a popup window will appear, called "Archive name and parameters" here you can create the type of archive format you want, the compression method, the volume size, etc..
NOTE: Choosing the option " Compress and email" will result in the same as above, except that your email client pop-ups and allows you to mail the archived file.
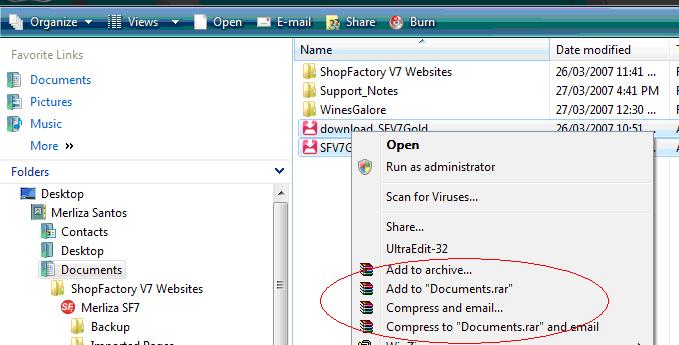
WinRAR Window
1. Open WinRAR from your Desktop or from Start è Programs 4 . The WinRAR window will appear. Locate the directory/folder where the files to archive are located and select multiple files by simultaneously pressing the CTRL key and clicking the appropriate files. And then click the Add button.
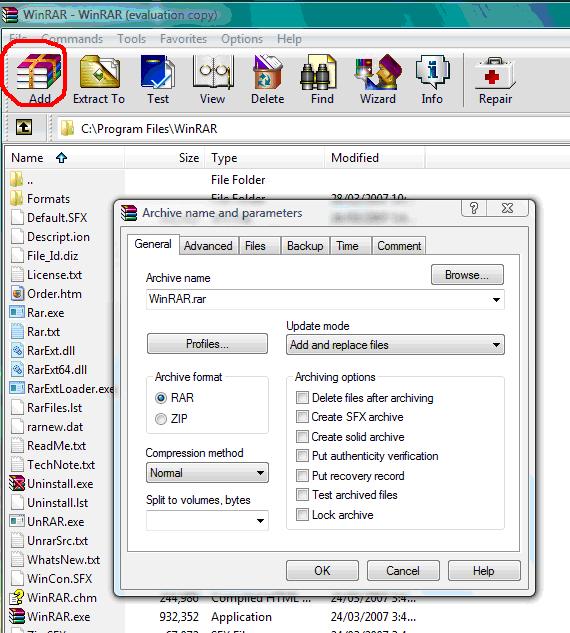
2. The Archive name and parameters dialog box will appear. Choose the appropriate options for your archive.
General tab contents
Archive name : Type the name of your archive manually in the text box provided or you may press the " Browse" button to browse for the archive name. You may enter a name containing a drive letter or the full path to the archive, i.e. C:\Users\merlizas\Desktop\sample.rar
Profiles : When you click on this button, a menu will drop down where you can create new, organize and select compression profiles. Compression profiles allow you to quickly restore previously saved compression options or to specify default options for this dialog. WinRAR provides a few predefined profiles optimized for creating e-mail attachments, backup files and other operations.
Archive Format : You can click on the format you want. If ZIP format selected, some advanced options, not supported by this archive format, will be disabled.
Compression Method : When creating a new archive, you first need to select the archive format. ZIP is preferable only if you are not sure that a receiver of your archive has WinRAR. Otherwise just select RAR, since it provides more options and higher compression. Regardless of the archive format the next step is the selection of compression method. Six compression methods are supported: "Store", "Fastest", "Fast", " Normal", "Good" and "Best". The Best method provides highest, but slowest compression. Fastest compresses poorly, but is very fast. Store merges files into an archive without compression. If you create an archive for distribution or for long storage, probably you should ignore time and the Best compression method is used to reduce the size as much as possible. Normal compression is usually the best choice for daily backups.
General tab contents
Archive name : Type the name of your archive manually in the text box provided or you may press the " Browse" button to browse for the archive name. You may enter a name containing a drive letter or the full path to the archive, i.e. C:\Users\merlizas\Desktop\sample.rar
Profiles : When you click on this button, a menu will drop down where you can create new, organize and select compression profiles. Compression profiles allow you to quickly restore previously saved compression options or to specify default options for this dialog. WinRAR provides a few predefined profiles optimized for creating e-mail attachments, backup files and other operations.
Archive Format : You can click on the format you want. If ZIP format selected, some advanced options, not supported by this archive format, will be disabled.
Compression Method : When creating a new archive, you first need to select the archive format. ZIP is preferable only if you are not sure that a receiver of your archive has WinRAR. Otherwise just select RAR, since it provides more options and higher compression. Regardless of the archive format the next step is the selection of compression method. Six compression methods are supported: "Store", "Fastest", "Fast", " Normal", "Good" and "Best". The Best method provides highest, but slowest compression. Fastest compresses poorly, but is very fast. Store merges files into an archive without compression. If you create an archive for distribution or for long storage, probably you should ignore time and the Best compression method is used to reduce the size as much as possible. Normal compression is usually the best choice for daily backups.
3. When you have chosen the right options for your archive, click the OK button.